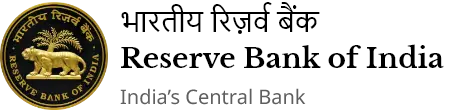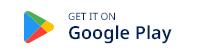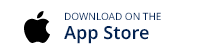IST,
IST,
| Sl. No | Index |
| 1. | Introduction |
| 2. | Abbreviations and Definitions |
| 3. | Registration for Business user |
| 4. | Logging into FIRMS |
| 5. | Form filing and Submissions |
| FC-GRP | |
| FC-TRS | |
| LLP-I | |
| LLP-II | |
| CN | |
| ESOP | |
| DI | |
| DRR | |
| 6. | Shareholding Pattern |
| 7. | Processing at AD level |
| 8. | Contact us |
FIRMS Application
Foreign investment in India - Reporting in Single Master Form
1.1 The Reserve Bank, in the First Bi-monthly Monetary Policy Review dated April 5, 2018 announced that, with the objective of integrating the extant reporting structures of various types of foreign investment in India, it will introduce a Single Master Form (SMF) subsuming all the existing reports.
1.2 In order to implement this announcement, the Reserve Bank is introducing an online application, FIRMS (Foreign Investment Reporting and Management System), which would provide for the SMF. FIRMS would be made online in two phases. In the first phase, the first module viz., the Entity Master, was made available online. Instructions in this regard were already issued through A. P. Dir. Series Circular No. 30 dated June 07, 2018.
1.3 In the second phase, the second module is being made available with effect from September 01, 2018. With the implementation of SMF, the reporting of FDI, which is presently a two-step procedure viz., ARF and FC-GPR is merged into a single revised FC-GPR. With effect from September 01, 2018, five forms viz., FC-GPR, FC-TRS, LLP-I, LLP-II and CN were being made available for filing in SMF. The other three forms viz., ESOP, DI, and DRR are being made available for filing with effect from October 23, 2018. Form InVI would be made available subsequently. With effect from September 01, 2018, all new filings for the 5 forms and other three forms viz., ESOP, DRR and DI with effect from October 23, 2018 have to be done in SMF only.
1.4 The first module was made available to the public for data entry between June 28 (at 1:00 PM) and July 12, 2018. The date was extended till July 20, 2018. For those companies which could not register within the stipulated time period may register for the entity master with effect from September 01, 2018. However, they shall provide the reasons for not making registration within the time period along with the authority letter.
2. Important Abbreviations and Definitions
Abbreviations
| Abbreviation | Description |
| FEMA 20(R) | Foreign Exchange Management (Transfer or issue of security by a person resident outside India) Regulations, 2017 dated November 07, 2017 and as amended from time to time. |
| FIRMS | Foreign Investment Reporting and Management System |
| SMF | Single Master Form |
| AD Bank | Authorised Dealer Bank |
| BU | Business User |
| EM | Entity Master |
| LLP | Limited Liability Partnership |
| CN | Convertible Notes |
| ESOP | Employee Stock options |
| DR | Depository Receipts |
| ADR | American Depository Receipts |
| GDR | Global Depository Receipts |
| DI | Downstream Investment |
Definitions
1. FIRMS: An online reporting platform for reporting of foreign investment in India in SMF. FEMA 20(R) prescribes for the reporting of foreign investment in India through various returns. FIRMS provides a one stop shop, 24*7 online reporting facility for the applicant.
2. SMF: A master form which provides for the reporting of 9 forms for foreign investment viz., FC-GPR, FC-TRS, LLP-I, LLP-II, CN, DRR, ESOP, DI, InVi. With effect from September 1, 2018, five forms viz., FC-GPR., FC-TRS, LLP-1, LLP-II and CN were made available. Other three forms viz., ESOP, DI and DRR are being made available for filing with effect from October 23, 2018. Form InVi would be made available subsequently.
3. Business User: The applicant reporting the for the transaction in Single Master form at FIRMS. A BU can use his login credentials for only the entity that has authorized him/her to report the transactions. If the person wants to act as a BU for another entity, he must register himself separately. Further, at the time of registration, BU has to select the IFSC code of the bank which would approve the eKYC (explained under the head “Registration of Business User”)and the reporting would be made in SMF. In case the IFSC details are changed i.e BU wishes to submit the reporting to another branch or another bank, the entity being the same, he/she needs to repeat the registration process for Business user with the new IFSC code and obtain separate Login.
4. E-KYC: Every business user has to be eKYC verified before any reporting can be made in the Single Master Form. This would ensure that only genuine Logins are made available in the FIRMS application. All eKYC would be verified by the AD banks.
5. KYC: Know Your Customer: For the remittance received from the non-resident investor, the KYC of the same is to be provided along with the forms in SMF as and where applicable and indicated. The format of the KYC is as below:
3. Registration for Business User.
Step 1. Go to the FIRMS website at https://firms.rbi.org.in
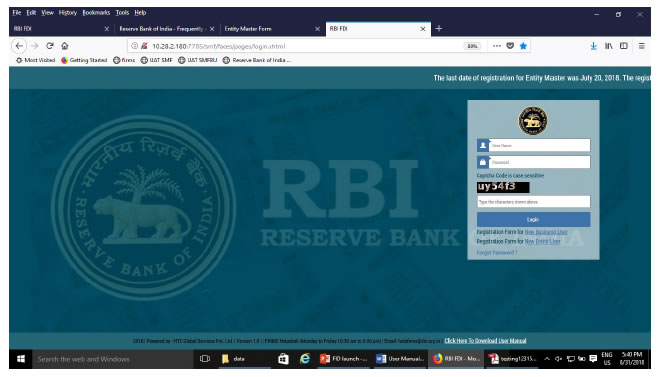
Step 2 : At the Login box, click on Registration form for New Business User.
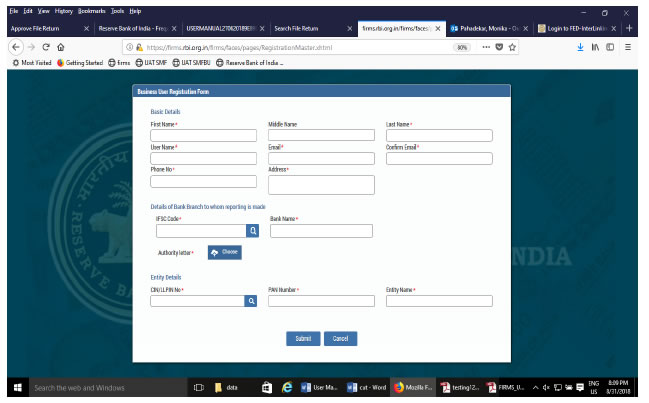
Step 3 : Fill up the details in the popped up registration form for BU as below
| Field Name | Description |
|---|---|
| First Name | First Name of the BU |
| Middle Name | Middle Name of the BU |
| Last Name | Last Name of the BU |
| User Name | User name for the BU. It shall be unique. |
| Email ID of the BU | |
| Confirm email | Email ID of the BU |
| Phone No | Mobile No of the BU. |
| Address | Correspondence Address of the BU |
| IFSC code | Select the IFSC code of the Bank branch to whom the reporting would be made. This field shall be carefully selected so that the reporting is made to the correct branch of the bank. The applicant shall be versed with the working model of his/her bank for the foreign investment reporting in terms of the branches which are operating for the approval/rejection of the reported forms in the FIRMS application. Not all branches are incorporated in the FIRMS application, but only those as specified by the respective bank. If the applicant is unable to find its respective branch under the IFSC code, he/she may contact its branch for clarification on this issue. |
| Bank name | Auto-populated as per the IFSC code selected |
| Authority letter-Attachment | Attachment in the specified format for Authority letter. It is common for all forms filing in SMF. Attach PAN card of the individual registering as a Business User |
| Company CIN/LLPIN | Select the CIN or LLPIN of the entity of which the foreign investment is being affected. i.e. the indian investee company. |
| PAN Number | Auto-populated based upon CIN/LLPIN selection |
| Entity name | Auto-populated based upon CIN/LLPIN selection |
Step-4 : Click Submit button. In case any error is displayed, rectify the same and click Submit button.
Step 5: A Message “Record Saved Successfully” is displayed at the top of Login box.
After BU submits the registration form, the same will have to be verified by the AD Bank Branch concerned. The approval/ rejection of the same would be communicated through email notification to the BU.
Step 1: Go to the FIRMS website at https://firms.rbi.org.in
Step : 2 Enter User Name and default password as provided via email notification. Enter captcha and click submit.
Step 3: Upon first Login, BU would be prompted to change the password through a pop-up window. Enter the details and submit. Upon success, Message “Password changed successfully” would appear on the Login Box.
Step 4: Enter user name, new password and captcha in the Login Box and click submit. The user would be taken to his/ her workspace.
Upon subsequent logins, the BU may enter username, set password and captcha in the Login box and click submit. The user would be taken to his/ her workspace.
Using forgot password:
In case the user forgets his /her password, the following steps shall be followed.
Step 1 : Click on forgot password in the Login Box.
Step 2 : Enter the username and registered email id in the pop up window and click submit. An email would be sent to the email id with the default password. The user shall check its registered email id for the new default password and follow the steps under the head “Logging into SMF” for logging into SMF
Step 1: Login into SMF and reach your workspace.
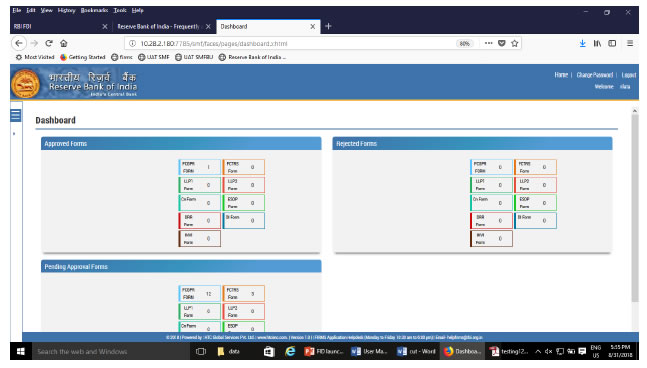
Click on the left navigation button and select Single Master Form.
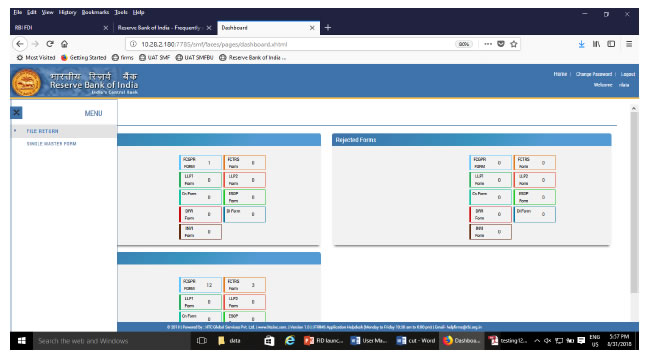
Step 2 : Click on drop down menu “Return Type”. Select “Form FC-GPR” and click on Add new return. The user will be taken to form FC-GPR.
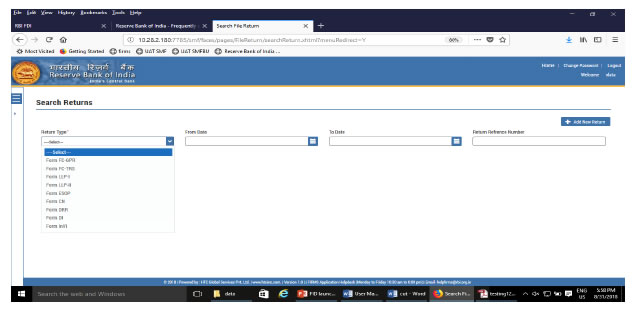
|
Field Name |
Description |
||||||||
| CIN | Pre-filled, non-editable as per the BU registration details | ||||||||
| Company name | Pre-filled, non-editable as per the BU registration details | ||||||||
| PAN number | Pre-filled, non-editable as per the BU registration details | ||||||||
| Application date | Pre-filled, non-editable, system date | ||||||||
| Entry Route* | Select Automatic or Government as applicable for the investment being reported. In case the Government route is selected attach the requisite Government approvals. Clarification: where the company belongs to a sector with mixed entry routes, for example brownfield pharmaceuticals where up to 74% is under automatic route and beyond up to 100% under Government route. If the investment being reported is under 74%. The entry route selected shall be automatic and in case the investment being reported would result into foreign investment beyond 74%, the entry route selected shall be government with relevant government approvals attached. |
||||||||
| Applicable Sectoral cap/ Statutory ceiling* | Applicable sectoral cap as per FEMA 20(R). Clarification: where the company belongs to a sector with mixed entry routes, for example brownfield pharmaceuticals where up to 74% is under automatic route and beyond up to 100% under Government route, the applicable sectoral cap would be 100%. |
||||||||
| Whether the foreign investment received is for a specific project/ manufacturing unit/ plant? | Select Yes or No as applicable. If yes is selected, fill up the details as below:
|
The complete form is arranged into two parts, Common Investment details and “Form FC-GPR” which is further arranged into 5 tabs.
(Common Investment details: These details are common to all returns that can be reported in SMF.)
Step 3: Fill up the common investment details as below:
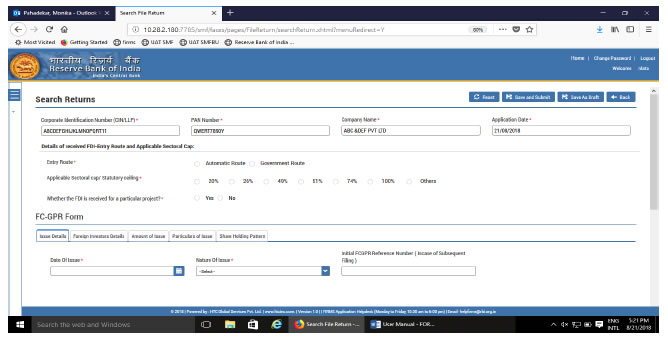
Step 4 : Fill up the details in form FC-GPR as below :
Step 4.1: Tab 1: Issue details
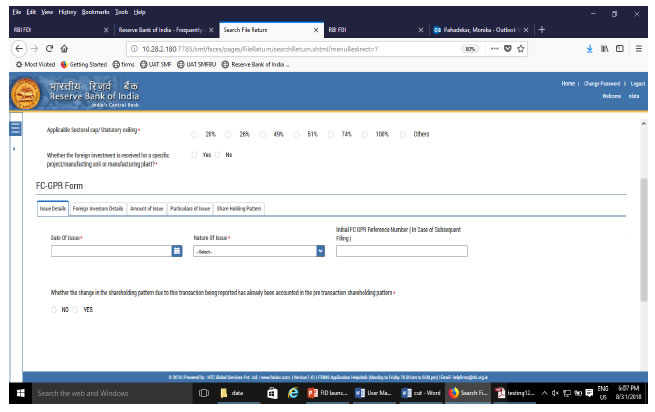
|
Field name |
Description |
|||||||||||
| Date of issue | The date on which the capital instruments have been allotted persons resident outside India pertaining to instant reporting | |||||||||||
| Nature of Issue | The nature under which the capital instruments have been issued, which can be one of the following :
|
|||||||||||
| Initial FC-GPR reference number (In case of subsequent filing) | Non-mandatory. This field is applicable where the capital instruments issued are either partly paid up or share warrants where Form FC-GPR is filed multiple times for one allotment, as and when the remittance is received. Enter the reference number, if any, which could be Ebiz application number or the acknowledgement number for the previously filed FC-GPR for that particular allotment. Please give the details of the allotment and payment schedule as an other attachment in the “other attachment” of the form in tab 5. | |||||||||||
| Whether the change in the shareholding pattern due to this transaction being reported has already been accounted in the pre transaction shareholding pattern:* | Select Yes or No In case Yes is selected then there will not be any change in the shareholding pattern for this transaction being reported. In case No is selected changes are reflected in the shareholding pattern for this transaction being reported accordingly. For understanding refer to chapter on Shareholding pattern. |
Step 4.2: Tab 2 : Foreign investors details
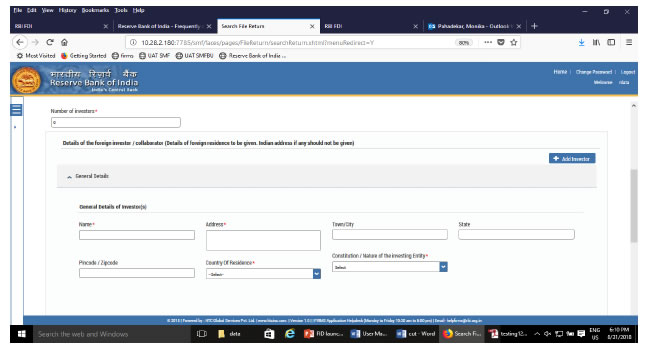


| Field name | Description | ||||||||||||||||||||||||||||||
| Number of investors | Enter the number of foreign investors to whom the capital instruments have been allotted in the issue being reported. Only that number of foreign investors can be entered in the form. For example, if the number of investors entered is 3, details of only 3 foreign investors can be added. In case, more number of investors (in case of incorrect number filled), please change the number in this field and then proceed ahead. | ||||||||||||||||||||||||||||||
| General details |
|
||||||||||||||||||||||||||||||
| Particulars of Issue/Allotment to Each Investor |
After entering all details click on “Add issue particular” and check whether the details are reflected in the adjoining table and verify the same. In case any of the details entered needs to be modified click on the edit icon under “Edit/Update” head of the table. This would populate the details in the respective fields. Modify and then click on “Save” button, this will save the details in the table again. In case the investor has been issued equity shares of different face value, for example, 100 equity shares of face value 10 and 50 equity shares of face value 20, then enter the details as two different rows and NOT a single record. |
||||||||||||||||||||||||||||||
| Mode of Payment |
@ Details of the menu options of Mode of payment drop down. Menu options are as follows:
For allotments which does not involve any remittances, such as bonus issue, merger/demerger etc., select the mode of transfer as “others (please specify)”. A new field will pop-up as “others”. Enter “non cash transaction” in this field”. |
||||||||||||||||||||||||||||||
| Investment details |
Note : If the Total amount of inflow is in excess in comparison to Amount for which capital instruments have been issued, then specify the details as per the validation note as below : |
||||||||||||||||||||||||||||||
| ADD Investor | Upon filling all above details, click on the “ADD investor” check whether the details are reflected in the adjoining table (at the bottom) and verify the same. In case any of the details entered needs to be modified click on the edit icon under “Edit/Update” head of the table. This would populate the details in the respective fields. Modify and then click on “Save” button, this will save the details in the table again. Repeat the process in case of multiple investors. |
Tip : Please select the “Nature of issue” in tab 1, before entering the investor details. The investor details are erased in case “nature of issue” selected after.
Step 4.3 –Tab 3-Amount of Issue
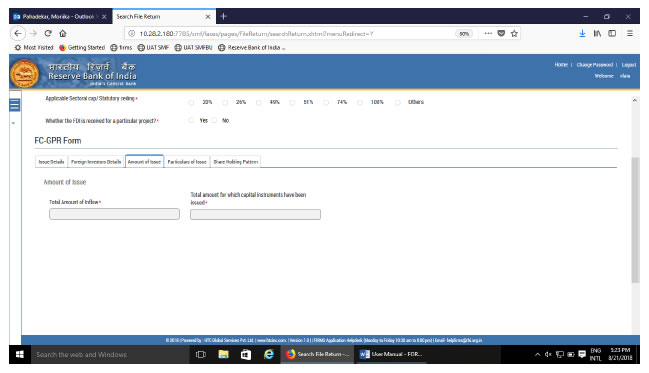
|
Field name |
Description |
| Total amount of inflow | Auto-populated from tab 2 for all foreign investors |
| Total amount for which capital instruments have been issued | Auto-populated from tab 2 for all foreign investors |
Step 4.4-Tab 4-Particulars of Issue
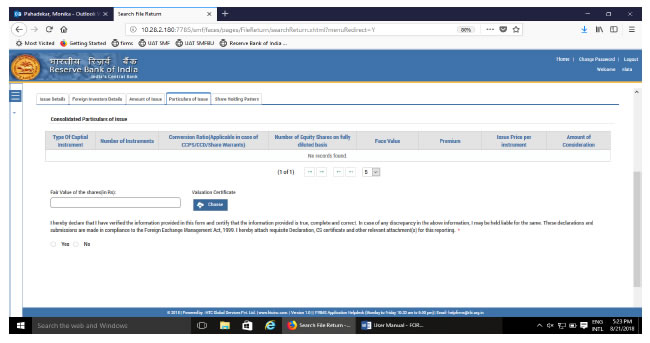
|
Field name |
Description |
| Consolidated Particulars of Issue | Auto-populated table for the consolidated particulars of issue (from tab 2), for all foreign investors |
| Fair value of the Shares (in Rs) | Fair value of the shares as per the valuation certificate issued by the person authorized as per FEMA 20 (R) along with the attachment at “Valuation Certificate”. Mandatory where nature of issues is “Preferential Allotment/Private Placement/Private arrangement” and “Conversion of Convertible Notes”. |
| Declaration | “I hereby declare that I have verified the information provided in this form and certify that the information provided is true, complete and correct. In case of any discrepancy in the above information, I may be held liable for the same. These declarations and submissions are made in compliance to the Foreign Exchange Management Act, 1999. I hereby attach requisite Declaration, CS certificate and other relevant attachment(s) for this reporting.” * Please select “Yes” upon completing all details in the form. Attach the Declaration and CS certificate as well as other relevant documents in the attachment “CS certificate/other attachments”. |
Step 4.5-Tab 5-Shareholding Pattern

|
Field name |
Description |
||||||||||||||||||
| Shareholding pattern |
Pre transaction values are auto-populated from the Entity Master (tab 3) |
Step 5.6: After filling in all details, click on Save and Submit for submitting the form.
“Save as draft” feature: The Business User can also save the draft and submit later, by filling in all mandatory details in the “Common details” page.
“Reset” feature : This will reset the complete form.
“Back” button: To go back to the Dashboard.
Step 1: Login into SMF and reach your workspace.
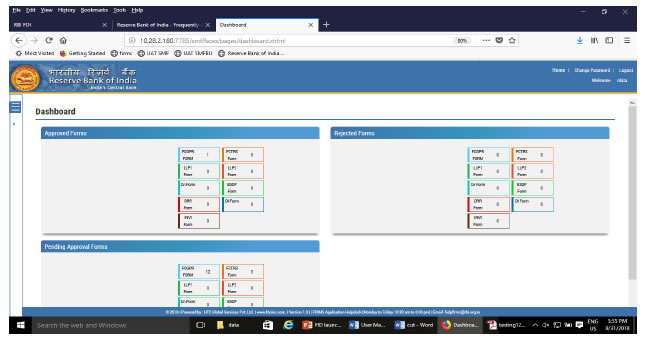
Click on the left navigation button and select Single Master Form.
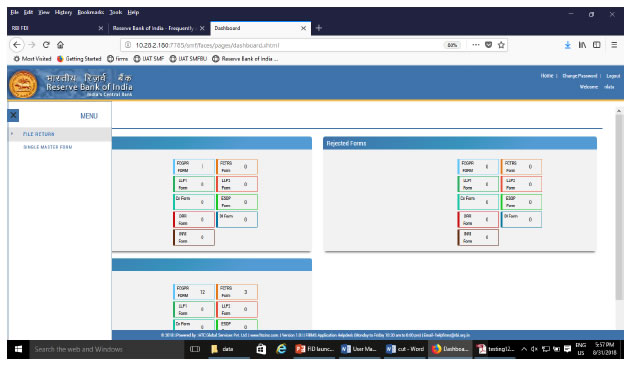
Step 2 : Click on drop down menu “Return Type”. Select “Form FC-TRS” and click on Add new return. The user will be taken to form FC-TRS.
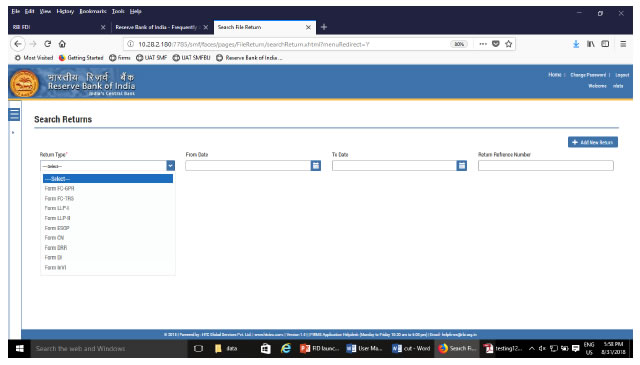
The complete form is arranged into two parts, Common Investment details and “Form FC-TRS” which is further arranged into 3/4 tabs.
(Common Investment details: These details are common to all returns that can be reported in SMF.)
Step 3: Fill up the common investment details as below:
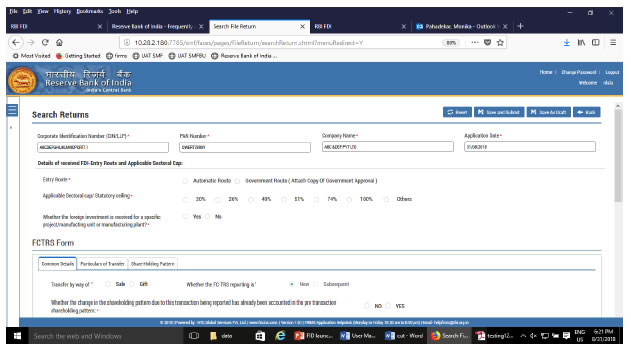
|
Field Name |
Description |
||||||||
| CIN | Pre-filled, non-editable as per the BU registration details | ||||||||
| Company name | Pre-filled, non-editable as per the BU registration details | ||||||||
| PAN number | Pre-filled, non-editable as per the BU registration details | ||||||||
| Application date | Pre-filled, non-editable, system date | ||||||||
| Entry Route* | Select Automatic or Government as applicable for the investment being reported. In case the Government route is selected attach the requisite Government approvals. Clarification: where the company belongs to a sector with mixed entry routes, for example brownfield pharmaceuticals where up to 74% is under automatic route and beyond up to 100% under Government route. If the investment being reported is under 74%. The entry route selected shall be automatic and in case the investment being reported would result into foreign investment beyond 74%, the entry route selected shall be government with relevant government approvals attached. |
||||||||
| Applicable Sectoral cap/ Statutory ceiling* | Applicable sectoral cap as per FEMA 20(R). Clarification: where the company belongs to a sector with mixed entry routes, for example brownfield pharmaceuticals where up to 74% is under automatic route and beyond up to 100% under Government route, the applicable sectoral cap would be 100%. |
||||||||
| Whether the foreign investment received is for a specific project/ manufacturing unit/ plant? |
Select Yes or No as applicable. If yes is selected, fill up the details as below:
|
Step 4 : Fill up the details in form FC-TRS as below :
Step 4.1-Tab 1-Common details
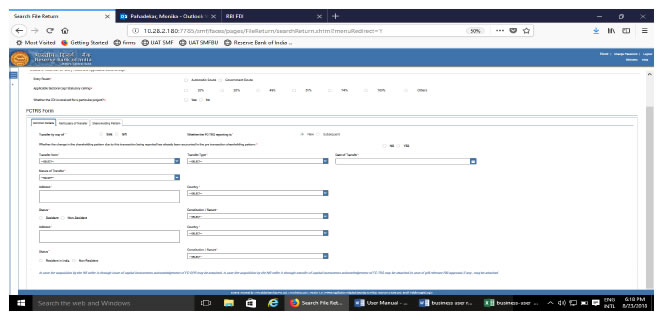
| Field name | Description |
| Transfer by way of | Select sale or Gift as the case may be |
| Whether the change in the shareholding pattern due to this transaction being reported has already been accounted in the pre transaction shareholding pattern:* | Select Yes or No In case Yes is selected then there will not be any change in the shareholding pattern for this transaction being reported. In case No is selected changes are reflected in the shareholding pattern for this transaction being reported accordingly. For explanation refer to the chapter under head “Shareholding Pattern” |
| Transfer from | Select from the following options as applicable:
|
| Transfer Type | Select from the following options as applicable:
|
| Date of Transfer | Select the date of transfer from the calendar. (In case the date of transfer is after the date of filing of FC-TRS form i.e future date, select the date as application date and provide the date of transfer as per the Transfer agreement as an attachment under “Other attachments”). |
| Nature of Transfer | Select from the following options as applicable:
|
| Buyer and Seller details for sale or Donee and Donor details for gift | Fill up the buyer and seller details for transfer by sale or Donee and Donor details for Transfer by Gift. |
Step 4.2-Tab 2-Particulars of Transfer
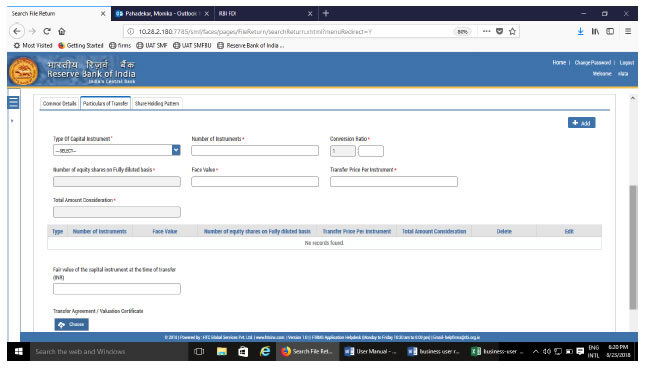
| Field Name | Description |
| Type of capital instrument | Select the type of capital instrument as transferred from the drop down menu. In case of gift, if the shares are transferred select as “Shares transferred as Gift”, if not, then the capital instrument as transferred |
| Number of Instruments | Enter the number of instruments as transferred. |
| Conversion ratio | In case of Equity shares, partly paid up shares, shares transferred as Gift, participating interest/rights in oil fields enter as 1:1. For CCDs /CCPs/ share warrants enter the pre-fixed upfront conversion ratio. (In case there is no upfront conversion ratio enter the ratio as per the maximum permissible conversion of CCDs/CCPs/share warrants into equity shares in compliance to the pricing guidelines). |
| Number of equity shares on fully diluted basis | Auto-populated as per the conversion ratio and the number of instruments |
| Face value | Enter the face value of the equivalent equity shares. In case of CCDs/CCPs /share warrants do NOT enter the face value of CCDs/CCPs/share warrants as it will not give the correct shareholding pattern. For participating interest/rights in oil fields enter the value as 0 (zero). |
| Transfer price per instrument | Transfer price. For Gift, enter transfer price as 0 (zero). |
| Total amount consideration | Auto-calculated as Number of instruments multiplied by transfer price per instrument. |
| “ADD” button | Click on the ADD button after entering above details and check that all details are reflected in the adjoining table. In case of multiple instruments being transferred repeat the above process. In case the entered details needs to be modified click on the Edit icon in the table. The details would be re-populated in the fields, modify accordingly and click on Save Button. Check for the details in the adjoining table. In case the details needs to be deleted click on the Delete icon in the table. |
| Fair value of the capital instruments at the time of transfer | Enter the fair value of the capital instrument being transferred and attach the valuation certificate form the authorized person and Transfer agreement (relevant extracts) along with the consent letter of buyer and seller at “Valuation certificate.” In case where multiple instruments are being transferred, enter the fair value of one instrument and attach a clarificatory letter along with the valuation certificates at the attachment “Valuation certificate” In case of Gift, the field may be kept blank. |
Step 4.3 : Tab 3-Remittance Details – Not applicable for Transfer by Gift
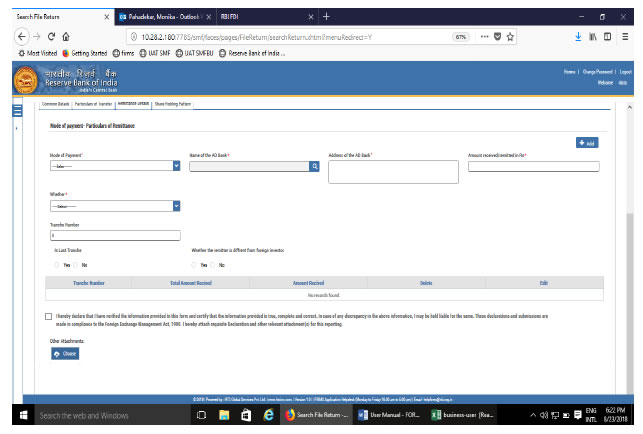
| Field Name | Description | ||||||||||||||||||||||||||||||||||||||||||||||
| Mode of payment | Select from the drop down menu | ||||||||||||||||||||||||||||||||||||||||||||||
| Name of AD bank | Click on the search icon. A pop-up window will open, select the AD bank facilitating the transfer. | ||||||||||||||||||||||||||||||||||||||||||||||
| Address of the AD bank | Address is auto-populated based on bank selection. In case the address is not correct, edit the details accordingly. | ||||||||||||||||||||||||||||||||||||||||||||||
| Amount remitted/received in Rs | Amount in Rs as being received or remitted in this reporting | ||||||||||||||||||||||||||||||||||||||||||||||
| Whether and Tranche number |
Select from the drop down menu as below
Payment on deferred basis
In case it is 2,3,4…..etc tranche
Indemnity Arrangement
In case it is first FC-TRS reporting for reporting indemnity payment
|
||||||||||||||||||||||||||||||||||||||||||||||
| Whether the remitter is different from a foreign investor | Please select “NO” if the remitter is same as the foreign investor. In case the two are different (third party payment, if permissible), Please select “YES” enter the details viz., Name of the Remitter, Country of remitter, relationship between Remitter and foreign investor and attach the requisite documents |
||||||||||||||||||||||||||||||||||||||||||||||
| Declaration | Declaration text- I hereby declare that I have verified the information provided in this form and certify that the information provided is true, complete and correct. In case of any discrepancy in the above information, I may be held liable for the same. These declarations and submissions are made in compliance to the Foreign Exchange Management Act, 1999. I hereby attach requisite Declaration and other relevant attachment(s) for this reporting.* Check upon completing all details in the form. |
Step 5.5-Tab 5-Shareholding Pattern
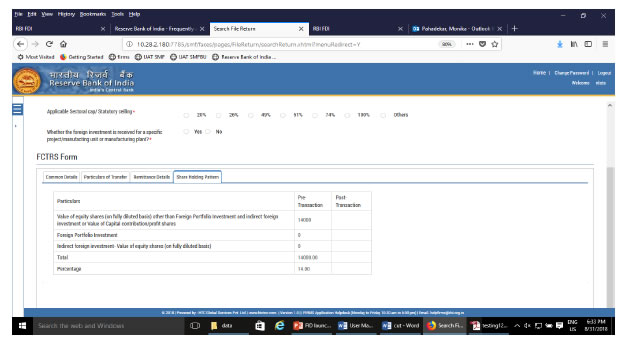
| Field name | Description | ||||||||||||||||||
| Shareholding pattern |
Pre transaction values are auto-populated from the Entity Master (tab 3) |
Step 5.6: After filling in all details, click on Save and Submit for submitting the form.
“Save as draft” feature: The Business User can also save the draft and submit later, by filling in all mandatory details in the “Common details” page.
“Reset” feature : This will reset the complete form.
“Back” button: To go back to the Dashboard.
Step 1: Login into SMF and reach your workspace.
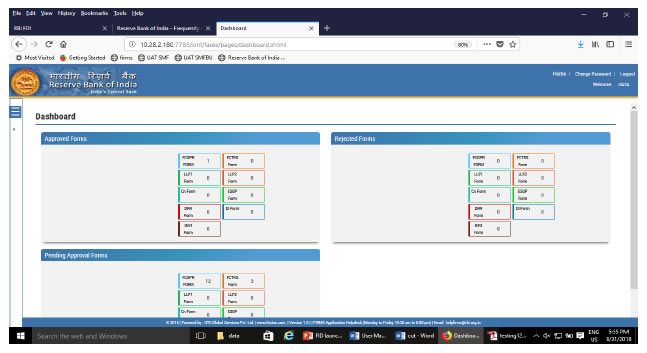
Click on the left navigation button and select Single Master Form.
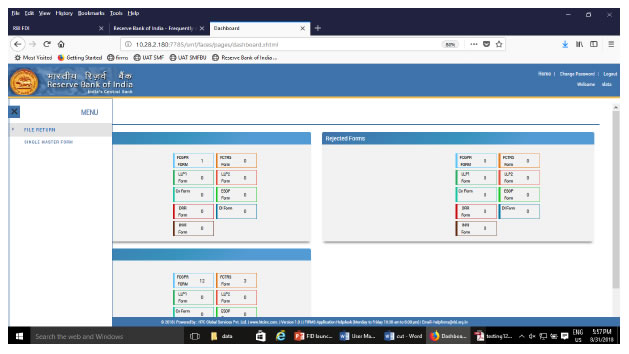
Step 2 : Click on drop down menu “Return Type”. Select “Form LLP-I” and click on Add new return. The user will be taken to form LLP-I.
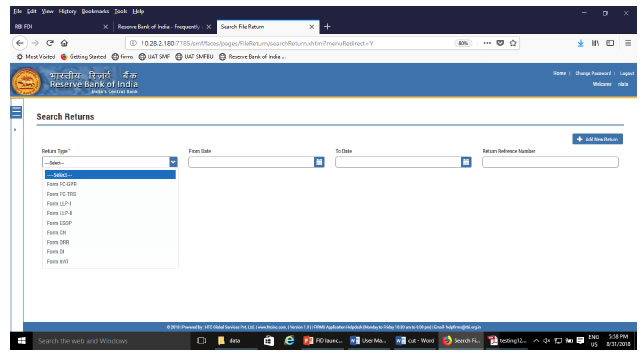
The complete form is arranged into two parts, Common Investment details and “Form LLP-I” which is further arranged into 5 tabs.
(Common Investment details: These details are common to all returns that can be reported in SMF.)
Step 3: Fill up the common investment details as below:
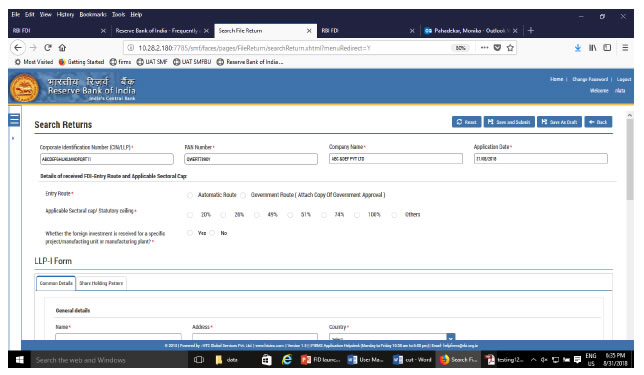
| Field Name | Description | ||||||||
| CIN | Pre-filled, non-editable as per the BU registration details | ||||||||
| Company name | Pre-filled, non-editable as per the BU registration details | ||||||||
| PAN number | Pre-filled, non-editable as per the BU registration details | ||||||||
| Application date | Pre-filled, non-editable, system date | ||||||||
| Entry Route* | Select Automatic or Government as applicable for the investment being reported. In case the Government route is selected attach the requisite Government approvals. Clarification: where the company belongs to a sector with mixed entry routes, for example brownfield pharmaceuticals where up to 74% is under automatic route and beyond up to 100% under Government route. If the investment being reported is under 74%. The entry route selected shall be automatic and in case the investment being reported would result into foreign investment beyond 74%, the entry route selected shall be government with relevant government approvals attached. |
||||||||
| Applicable Sectoral cap/ Statutory ceiling* | Applicable sectoral cap as per FEMA 20(R). Clarification: where the company belongs to a sector with mixed entry routes, for example brownfield pharmaceuticals where up to 74% is under automatic route and beyond up to 100% under Government route, the applicable sectoral cap would be 100%. |
||||||||
| Whether the foreign investment received is for a specific project/ manufacturing unit/ plant? |
Select Yes or No as applicable.
|
Step 4 : Fill up the details in form LLP-I as below :
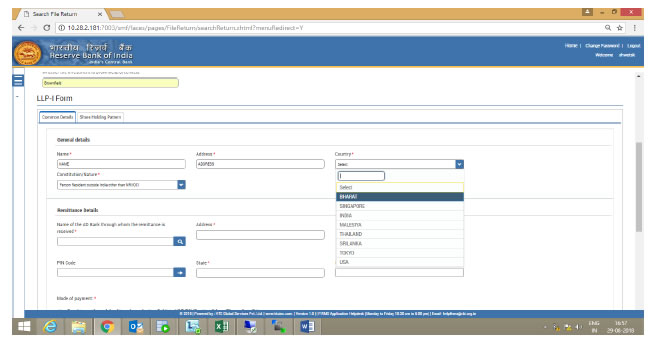
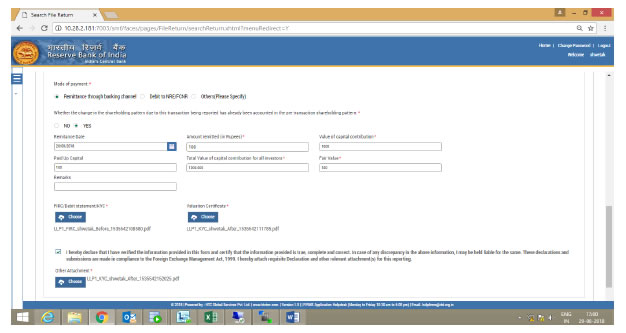
Step 4.1: Tab 1: Common details
|
Field Name |
Description |
| General Details | Enter the details of the person resident outside India making the capital contribution in the LLP as Name, address, country and constitution nature |
| Remittance details | Select the name of the AD bank through which the remittance has been received. Enter the address and select the PIN code through the search option. State and City are auto-populated. In case the state or city auto-populated is not correct, edit the same accordingly. |
| Mode of Payment | Select the mode of payment, as applicable, from the radio button as
|
| Value of Capital contribution | Value of capital contribution by the person resident outside India in the LLP. |
| Total Capital contribution in the LLP | Value of capital contribution in the LLP from all investors including resident and non-resident |
| Total Value of Capital contribution in Rs for all investors | In case where the capital contribution is being received at the same date from multiple foreign investors and the applicant wishes to file for all investors in one form LLP-I, enter the total value of capital contribution for all such foreign investors. For entering the details for other foreign investors, file another form LLP-I as the LLP-I has the provision of entering only one investor details. |
| Fair value | Enter the fair value and attach the valuation certificate |
| Remarks | Enter remarks if any. |
| Declaration and other attachments | Declaration text -I hereby declare that I have verified the information provided in this form and certify that the information provided is true, complete and correct. In case of any discrepancy in the above information, I may be held liable for the same. These declarations and submissions are made in compliance to the Foreign Exchange Management Act, 1999. I hereby attach requisite Declaration and other relevant attachment(s) for this reporting. Select the check box and attach other documents, if any. |
Step 4.2-Tab 2-Shareholding Pattern
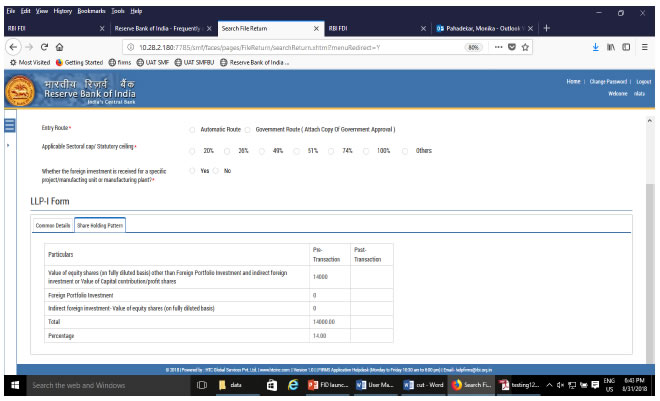
| Field name | Description | ||||||||||||||||||
| Shareholding pattern |
Pre transaction values are auto-populated from the Entity Master (tab 3) Post transaction values are auto-calculated based upon the details provided in the form. Post transaction=Pre transaction value of shares + Value of shares reported in the form. The Business user shall ensure that the details are correctly filled in the form, so that the shareholding pattern which is auto- calculated is correct. |
Step 4.3: After filling in all details, click on Save and Submit for submitting the form.
“Save as draft” feature: The Business User can also save the draft and submit later, by filling in all mandatory details in the “Common details” page.
“Reset” feature : This will reset the complete form.
“Back” button: To go back to the Dashboard
Step 1: Login into SMF and reach your workspace.
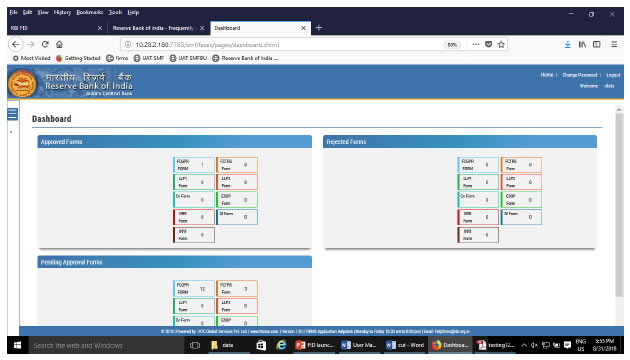
Click on the left navigation button and select Single Master Form.
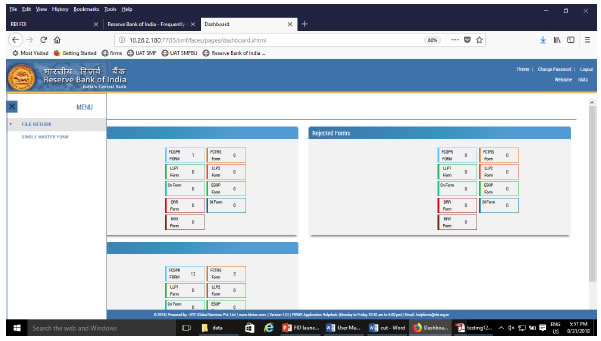
Step 2 : Click on drop down menu “Return Type”. Select “Form LLP-II” and click on Add new return. The user will be taken to form LLP-II.
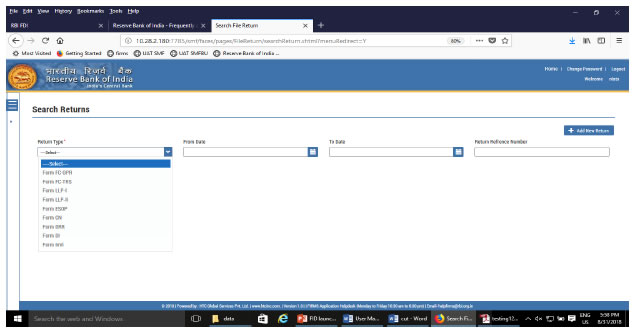
The complete form is arranged into two parts, Common Investment details and “Form LLP-II” which is further arranged into 4 tabs.
(Common Investment details: These details are common to all returns that can be reported in SMF.)
Step 3: Fill up the common investment details as below:
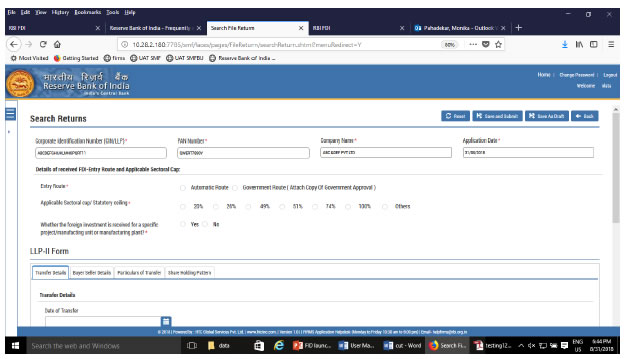
| Field Name | Description | ||||||||
| CIN | Pre-filled, non-editable as per the BU registration details | ||||||||
| Company name | Pre-filled, non-editable as per the BU registration details | ||||||||
| PAN number | Pre-filled, non-editable as per the BU registration details | ||||||||
| Application date | Pre-filled, non-editable, system date | ||||||||
| Entry Route* | Select Automatic or Government as applicable for the investment being reported. In case the Government route is selected attach the requisite Government approvals. Clarification: where the company belongs to a sector with mixed entry routes, for example brownfield pharmaceuticals where up to 74% is under automatic route and beyond up to 100% under Government route. If the investment being reported is under 74%. The entry route selected shall be automatic and in case the investment being reported would result into foreign investment beyond 74%, the entry route selected shall be government with relevant government approvals attached. |
||||||||
| Applicable Sectoral cap/ Statutory ceiling* | Applicable sectoral cap as per FEMA 20(R). Clarification: where the company belongs to a sector with mixed entry routes, for example brownfield pharmaceuticals where up to 74% is under automatic route and beyond up to 100% under Government route, the applicable sectoral cap would be 100%. |
||||||||
| Whether the foreign investment received is for a specific project/ manufacturing unit/ plant? | Select Yes or No as applicable. If yes is selected, fill up the details as below:
|
Step 4 : Fill up the details in form LLP-II as below :
Step 4.1: Tab 1- Transfer details

| Field Name | Description |
| Date of Transfer | Select the date of transfer. In case the date of transfer is a future date, please leave this date as blank |
| Transfer Type | Select from the following (radio buttons) as applicable : Transfer of capital contribution/profit shares from a person resident outside India to a person resident in India [including NRI/ OCI or eligible investor under Schedule 4 of FEMA 20(R)]. Upon selection of this option enter the amount of outflow in Rs and attach the relevant acknowledgement letters, if any. Transfer of capital contribution/profit shares instruments from a person resident in India [including NRI/ OCI or eligible investor under Schedule 4 of FEMA 20(R)] to a person resident outside India Upon selection of this option enter the amount of inflow in Rs and attach the relevant acknowledgement letters, if any. (In case, there is no necessary attachments, attach a declaration specifying the same) |
Step 4.2: Tab 2- Buyer Seller details
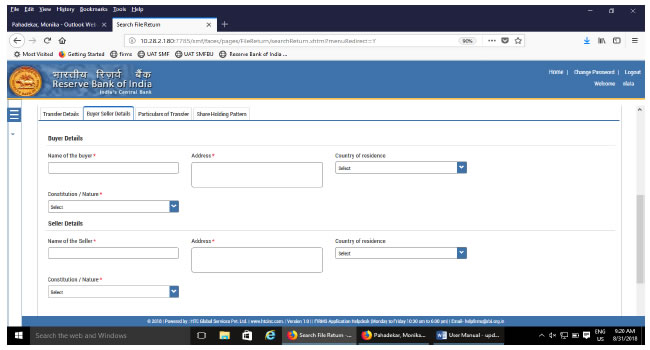
| Field name | Description |
| Buyer details | Enter the name and address of the buyer. Select the country of residence and constitution/nature from the drop down menu |
| Seller details | Enter the name and address of the seller. Select the country of residence and constitution/nature from the drop down menu |
Step 4.3: Tab 3- Particulars of Transfer
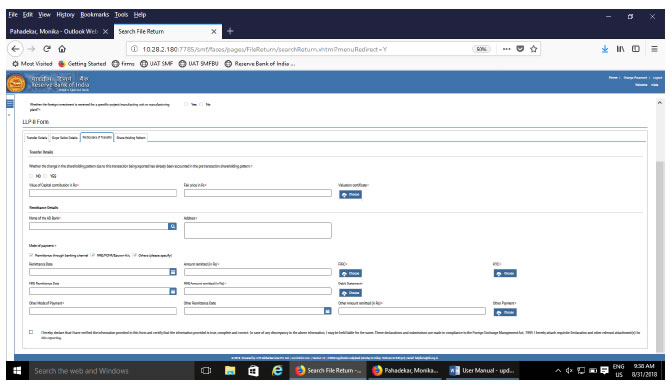
| Field name | Description |
| Whether the change in the shareholding pattern due to this transaction being reported has already been accounted in the pre transaction shareholding pattern:* | Select Yes or No accordingly. For explanation refer to the head under “Shareholding pattern” |
| Value of capital contribution in Rs | Enter the value of capital contribution being transferred |
| Fair price in Rs | Enter the fair value of the capital contribution and attach the valuation certificate |
| Remittance Details | Select the name of the AD bank facilitating remittance for this transfer and enter the address of the same |
| Remittance details –Mode of Payment | Select the applicable mode of payment from the following options (check box) Remittance through banking channel Remittance date Amount remitted in rs Attachments : FIRC and KYC NRE/FCNR NRE remittance date NRE Amount remitted in rs Attachments: Debit statement Others: Others (please specify) Other Mode of Payment …Description Other Remittance date Other Amount Remitted in Rs Attachments :Other Payment (necessary documents as applicable) In case the total payment has been received through multiple modes of payment, select multiple check boxes accordingly. |
| Declaration | Declaration text- I hereby declare that I have verified the information provided in this form and certify that the information provided is true, complete and correct. In case of any discrepancy in the above information, I may be held liable for the same. These declarations and submissions are made in compliance to the Foreign Exchange Management Act, 1999. I hereby attach requisite Declaration and other relevant attachment(s) for this reporting. Check the declaration box and attach requisite declaration and other attachments, if any |
Step 4.4: Tab 4- Shareholding pattern
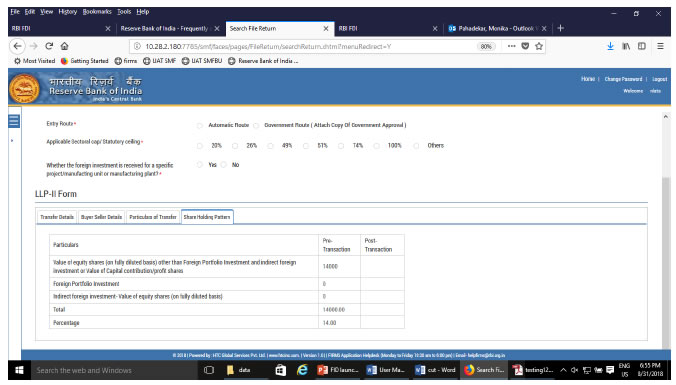
| Field name | Description | ||||||||||||||||||
| Shareholding pattern |
Pre transaction values are auto-populated from the Entity Master (tab 3) Post transaction values are auto-calculated based upon the details provided in the form. Post transaction=Pre transaction value of shares + Value of shares reported in the form. The Business user shall ensure that the details are correctly filled in the form, so that the shareholding pattern which is auto- calculated is correct. |
Step 4.5: After filling in all details, click on Save and Submit for submitting the form.
“Save as draft” feature: The Business User can also save the draft and submit later, by filling in all mandatory details in the “Common details” page.
“Reset” feature : This will reset the complete form.
“Back” button: To go back to the Dashboard.
Step 1: Login into SMF and reach your workspace.
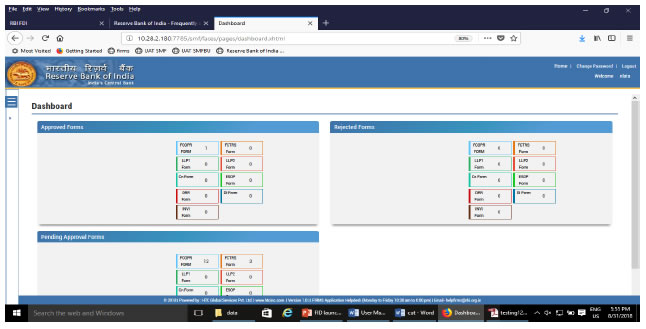
Click on the left navigation button and select Single Master Form.
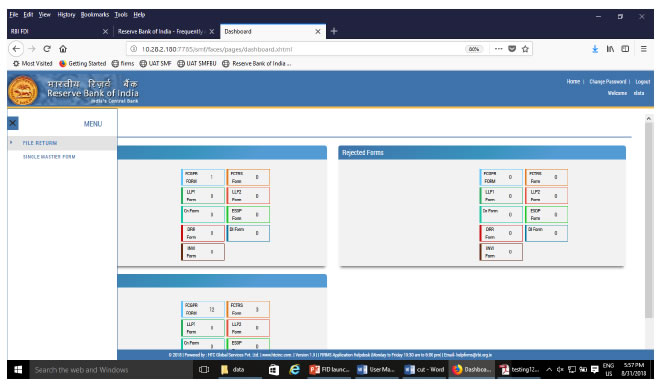
Step 2 : Click on drop down menu “Return Type”. Select “Form FC-GPR” and click on Add new return. The user will be taken to form FC-GPR.
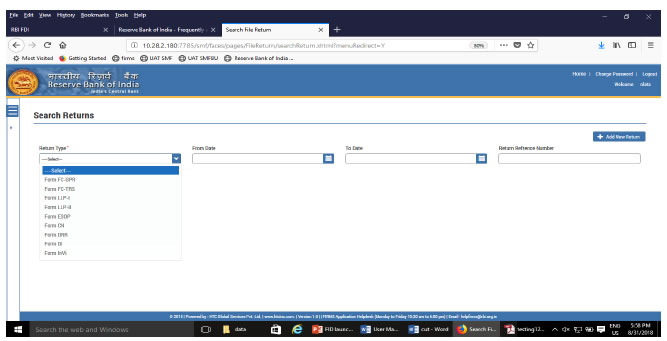
The complete form is arranged into two parts, Common Investment details and “Form FC-GPR” which is further arranged into 5 tabs.
(Common Investment details: These details are common to all returns that can be reported in SMF.)
Step 3: Fill up the common investment details as below:
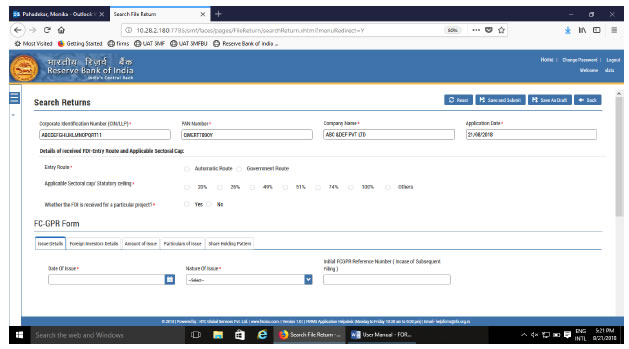
| Field Name | Description |
| CIN | Pre-filled, non-editable as per the BU registration details |
| Company name | Pre-filled, non-editable as per the BU registration details |
| PAN number | Pre-filled, non-editable as per the BU registration details |
| Application date | Pre-filled, non-editable, system date |
| Entry Route* | Select Automatic or Government as applicable for the investment being reported. In case the Government route is selected attach the requisite Government approvals. Clarification: where the company belongs to a sector with mixed entry routes, for example brownfield pharmaceuticals where up to 74% is under automatic route and beyond up to 100% under Government route. If the investment being reported is under 74%. The entry route selected shall be automatic and in case the investment being reported would result into foreign investment beyond 74%, the entry route selected shall be government with relevant government approvals attached. |
| Applicable Sectoral cap/ Statutory ceiling* | Applicable sectoral cap as per FEMA 20(R). Clarification: where the company belongs to a sector with mixed entry routes, for example brownfield pharmaceuticals where up to 74% is under automatic route and beyond up to 100% under Government route, the applicable sectoral cap would be 100%. |
Step 4: Select the Transaction type from the drop down menu as applicable:

| Drop down options | Description |
| Issue of convertible notes | Select this option where the convertible notes are being issued to person(s) resident outside India as per FEMA 20 (R) |
| Repayment | Select this option where the amount received in lieu of issuance of convertible notes is being repaid to person (s) resident outside India as per FEMA 20 (R) |
| Conversion of Convertible notes | Select this option where the convertible notes as issued to person (s) resident outside India is being converted into equity shares |
| Transfer of convertible notes | Select this option where the convertible is being transferred from a person resident outside India to a person resident in India (including NRI on Non repatriation basis) or vice-versa |
Step 5.1: For issue of Convertible Notes
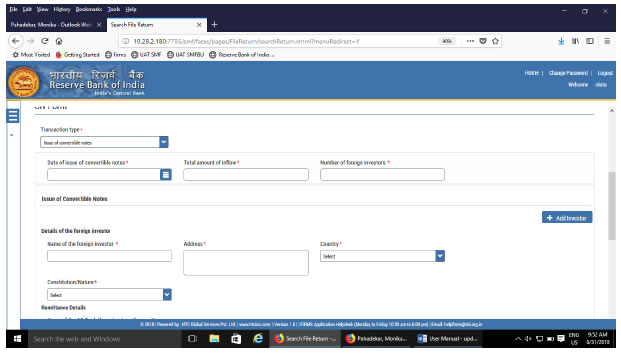
| Field Name | Description | ||||||||||||
| Date of issue of convertible notes | Select the date of issue of convertible notes | ||||||||||||
| Total amount of Inflow | Enter the total amount of inflow being reported in this form CN | ||||||||||||
| Number of foreign investors | Enter the number of foreign investors to whom convertible notes are being issued | ||||||||||||
| Details of foreign investor | Enter the details of the foreign investor as below:
Once the above details have been filled, click on ADD investor. Repeat the above process in case of multiple investors |
||||||||||||
| Declaration text and other attachments | Declaration text I hereby declare that I have verified the information provided in this form and certify that the information provided is true, complete and correct. In case of any discrepancy in the above information, I may be held liable for the same. These declarations and submissions are made in compliance to the Foreign Exchange Management Act, 1999. I hereby attach requisite Declaration and other relevant attachment(s) for this reporting. Check the declaration text and attach other attachments, if any. |
Step 5.1.1: After filling in all details, click on Save and Submit for submitting the form.
“Save as draft” feature: The Business User can also save the draft and submit later, by filling in all mandatory details in the “Common details” page.
“Reset” feature : This will reset the complete form.
“Back” button: To go back to the Dashboard.
Step 5.2 For transfer of convertible notes
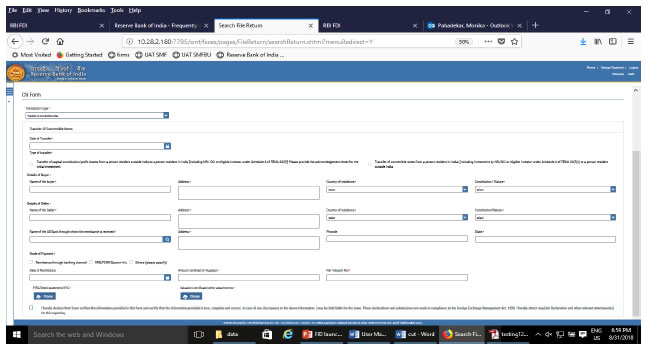
| Field name | Description |
| Date of transfer | Select the date of transfer. In case, it is a future date select the current date. |
| Type of transfer | Select from the following options as applicable Transfer of capital contribution/profit shares from a person resident outside India to a person resident in India [including NRI/ OCI or eligible investor under Schedule 4 of FEMA 20(R)] Please provide the acknowledgement letter for the initial investment Enter the amount of Outflow in Rs Transfer of convertible notes from a person resident in India ((Including investment by NRI/OCI or eligible Investor under Schedule 4 of FEMA 20(R))) to a person resident outside India Enter the amount of inflow in Rs |
| Details of the Buyer | Enter the details of the buyer |
| Details of the seller | Enter the details of the seller |
| Details of the AD bank | Select the name of the AD bank facilitating the transfer and check for the address. If the same is incorrect, modify the same accordingly. |
| Mode of payment | Select the mode of payment from the following (check boxes)
Attachments : FIRC or debit statement as applicable and KYC. In case the payment is being made through multiple modes, select multiple check boxes, and enter the date of remittance as the earliest of the date of remittances. The amount of remittance is the total amount of remittance through all modes. |
| Fair value | Enter the fair value of the convertible note being transferred and attach the valuation certificate |
| Declaration text and other attachments | Declaration text I hereby declare that I have verified the information provided in this form and certify that the information provided is true, complete and correct. In case of any discrepancy in the above information, I may be held liable for the same. These declarations and submissions are made in compliance to the Foreign Exchange Management Act, 1999. I hereby attach requisite Declaration and other relevant attachment(s) for this reporting. Check the declaration text and attach other attachments, if any. |
Step 5.2.2: After filling in all details, click on Save and Submit for submitting the form.
“Save as draft” feature: The Business User can also save the draft and submit later, by filling in all mandatory details in the “Common details” page.
“Reset” feature : This will reset the complete form.
“Back” button: To go back to the Dashboard
Step 1: Login into SMF and reach your workspace.
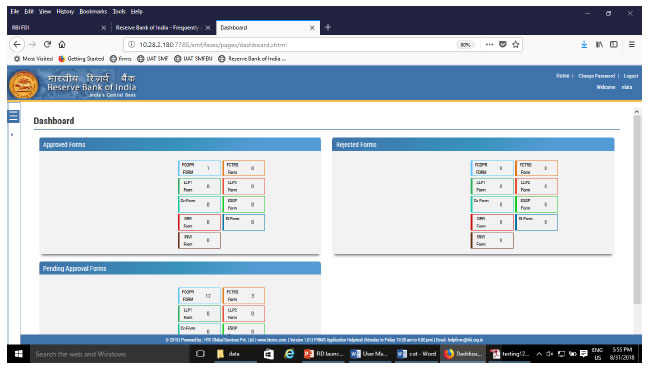
Click on the left navigation button and select Single Master Form.
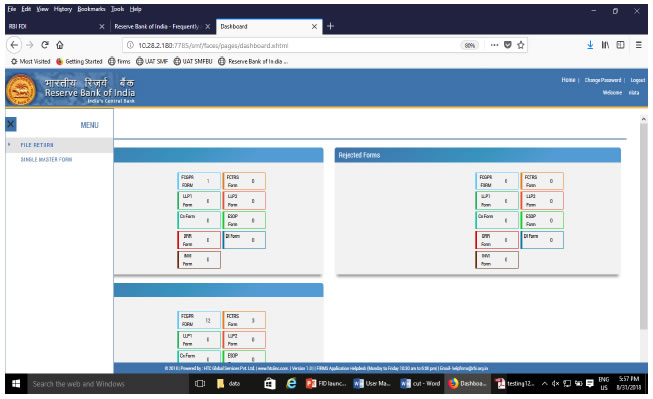
Step 2 : Click on drop down menu “Return Type”. Select “Form ESOP” and click on Add new return. The user will be taken to form ESOP.
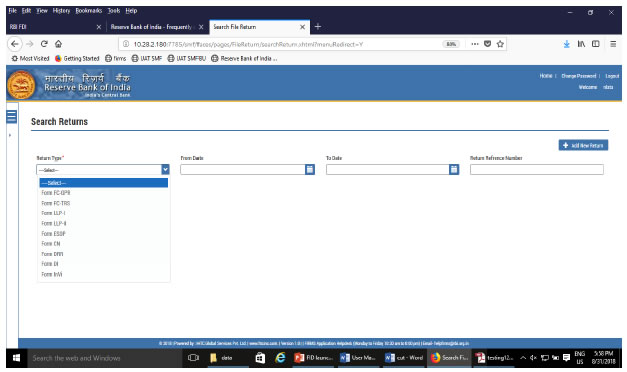
The complete form is arranged into two parts, Common Investment details and “Form ESOP” which is further arranged into 2 tabs.
(Common Investment details: These details are common to all returns that can be reported in SMF.)
Step 3: Fill up the common investment details as below:
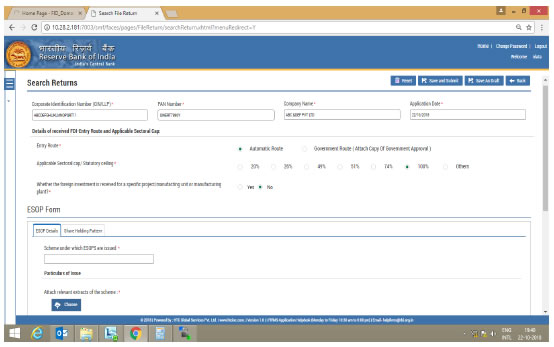
| Field Name | Description |
| CIN | Pre-filled, non-editable as per the BU registration details |
| Company name | Pre-filled, non-editable as per the BU registration details |
| PAN number | Pre-filled, non-editable as per the BU registration details |
| Application date | Pre-filled, non-editable, system date |
| Entry Route* | Select Automatic or Government as applicable for the investment being reported. In case the Government route is selected attach the requisite Government approvals. Clarification: where the company belongs to a sector with mixed entry routes, for example brownfield pharmaceuticals where up to 74% is under automatic route and beyond up to 100% under Government route. If the investment being reported is under 74%. The entry route selected shall be automatic and in case the investment being reported would result into foreign investment beyond 74%, the entry route selected shall be government with relevant government approvals attached. |
| Applicable Sectoral cap/ Statutory ceiling* | Applicable sectoral cap as per FEMA 20(R). Clarification: where the company belongs to a sector with mixed entry routes, for example brownfield pharmaceuticals where up to 74% is under automatic route and beyond up to 100% under Government route, the applicable sectoral cap would be 100%. |
Step 4: Fill up the details in form ESOP as below :
Step 4.1: Tab 1-ESOP details :
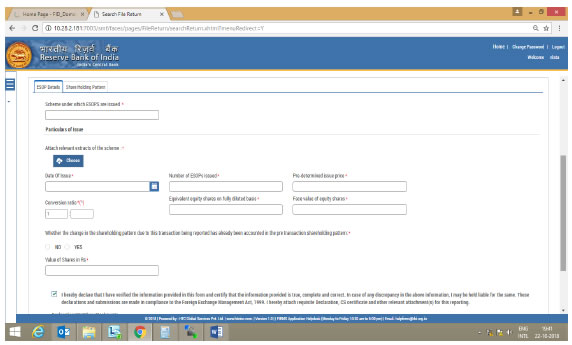
| Field Name | Description |
| Scheme Under which ESOPs are issued | Mention the name of the scheme under which the ESOPs are being issued and attach the relevant extracts of the same at the attachment “Attach the relevant extracts of the scheme” |
| Date of Issue | Select the date from the calendar in which the ESOPs have been issued |
| Number of ESOPs issued | Enter the Total number of ESOPs being issued as per the scheme |
| Pre-determined Issue price | Enter the pre-determined issue price on which the underlying would be issued upon exercise of ESOPs |
| Conversion Ratio | Enter the conversion ratio as per which the shares would be issued upon exercise of the ESOPs. In case of an ADR/GDR linked ESOP, enter the convertion ratio on a fully diluted basis. For example, if the as per the scheme 1 ESOP has an underlying of 2 GDRs and GDRs in turn has underlying of 10 equity shares, than the conversion ratio would be 1: 20. |
| Equivalent equity shares on fully diluted basis | Auto-calculated as per Number of ESOPs issued and the conversion ratio |
| Face value of equity shares | Enter the face value of the underlying Equity shares |
| Whether the change in the shareholding pattern due to this transaction being reported has already been accounted in the pre transaction shareholding pattern:* | Select Yes or No In case Yes is selected then there will not be any change in the shareholding pattern for this transaction being reported. In case No is selected, a field for Paid up capital on fully diluted basis will pop-up. Enter the paid up capital value on fully diluted basis. The changes would be reflected in the shareholding pattern for this transaction being reported accordingly. |
| Value of shares in Rs | Auto-calculated as per Equivalent equity shares on fully diluted basis and the face value of equity shares |
| Declaration | Declaration text- “I hereby declare that I have verified the information provided in this form and certify that the information provided is true, complete and correct. In case of any discrepancy in the above information, I may be held liable for the same. These declarations and submissions are made in compliance to the Foreign Exchange Management Act, 1999. I hereby attach requisite Declaration, CS certificate and other relevant attachment(s) for this reporting.”* Check upon completing all details in the form. |
Step 4.2 : Tab 2 –Shareholding pattern
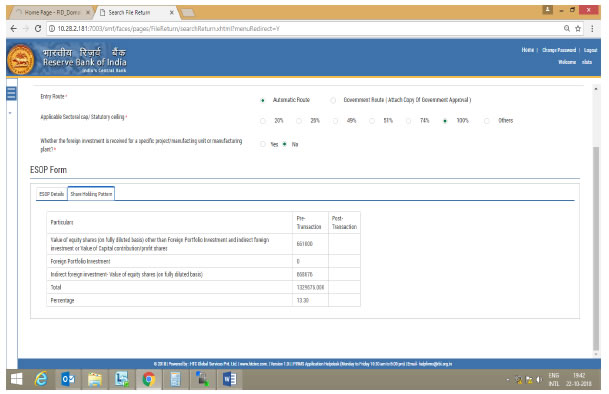
| Field name | Description | ||||||||||||||||||
| Shareholding pattern |
Pre transaction values are auto-populated from the Entity Master (tab 3) |
Step 4.3: After filling in all details, click on Save and Submit for submitting the form.
An intimation message would Pop-up as “The applicant may file form FC-GPR as and when the ESOPs are exercised. If the ESOPs are linked to ADR/GDR, form DRR may be filed upon exercise of such ESOPs”.
Please click Yes and form submission is complete.
“Save as draft” feature: The Business User can also save the draft and submit later, by filling in all mandatory details in the “Common details” page.
“Reset” feature : This will reset the complete form.
“Back” button: To go back to the Dashboard.
Step 1: Login into SMF and reach your workspace.
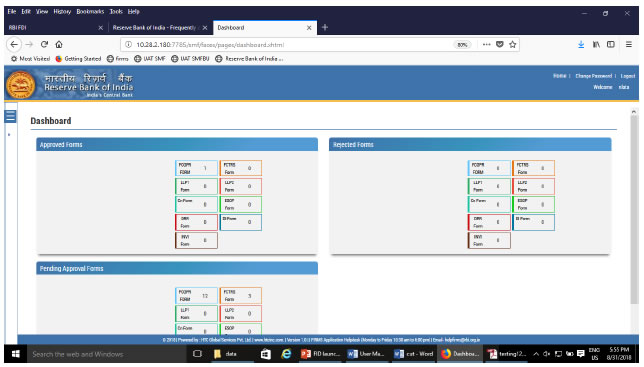
Click on the left navigation button and select Single Master Form.
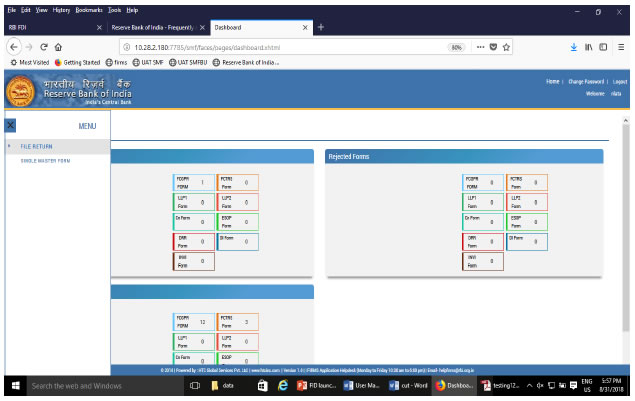
Step 2 : Click on drop down menu “Return Type”. Select “Form DI” and click on Add new return. The user will be taken to form DI.
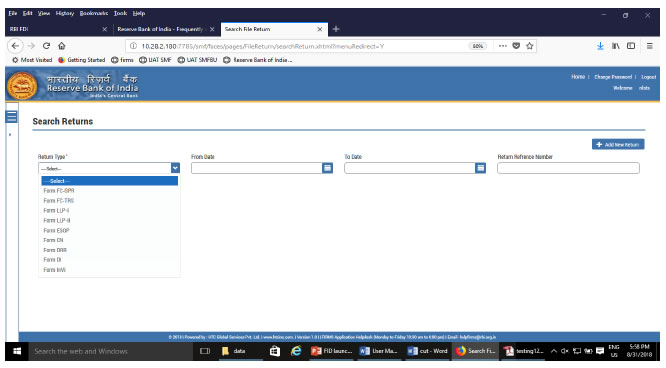
The complete form is arranged into two parts, Common Investment details and “Form DI” which is further arranged into 2 tabs.
(Common Investment details: These details are common to all returns that can be reported in SMF.)
Step 3: Fill up the common investment details as below:
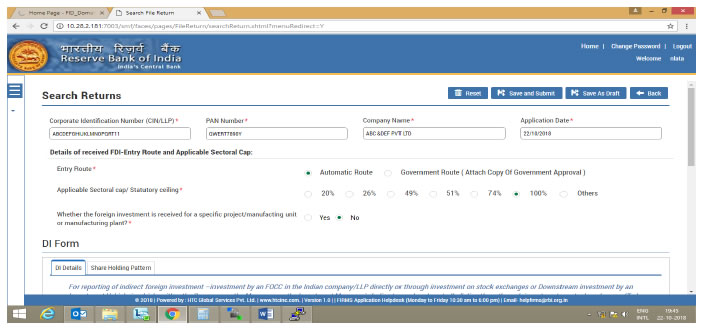
| Field Name | Description |
| CIN | Pre-filled, non-editable as per the BU registration details |
| Company name | Pre-filled, non-editable as per the BU registration details |
| PAN number | Pre-filled, non-editable as per the BU registration details |
| Application date | Pre-filled, non-editable, system date |
| Entry Route* | Select Automatic or Government as applicable for the investment being reported. In case the Government route is selected attach the requisite Government approvals. Clarification: where the company belongs to a sector with mixed entry routes, for example brownfield pharmaceuticals where up to 74% is under automatic route and beyond up to 100% under Government route. If the investment being reported is under 74%. The entry route selected shall be automatic and in case the investment being reported would result into foreign investment beyond 74%, the entry route selected shall be government with relevant government approvals attached. |
| Applicable Sectoral cap/ Statutory ceiling* | Applicable sectoral cap as per FEMA 20(R). Clarification: where the company belongs to a sector with mixed entry routes, for example brownfield pharmaceuticals where up to 74% is under automatic route and beyond up to 100% under Government route, the applicable sectoral cap would be 100%. |
Step 4: Fill up the details in form DI as below :
Step 4.1: Tab 1-DI details :
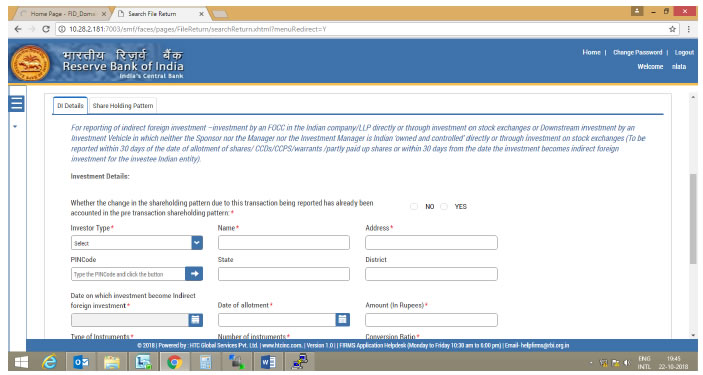
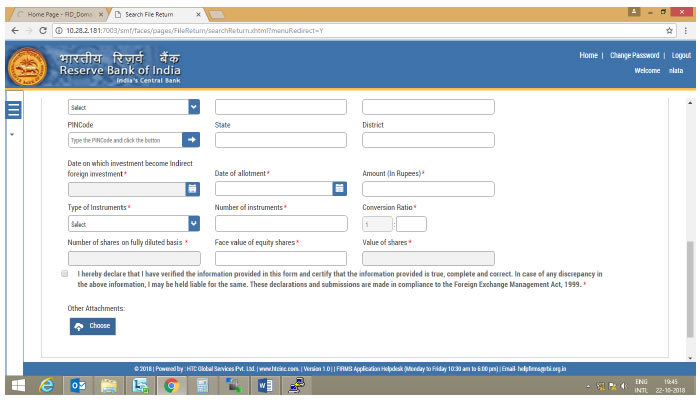
| Field name | Description |
| Whether the change in the shareholding pattern due to this transaction being reported has already been accounted in the pre transaction shareholding pattern:* | Select Yes or No In case Yes is selected then there will not be any change in the shareholding pattern for this transaction being reported. In case No is selected, a field for Paid up capital on fully diluted basis will pop-up. Enter the paid up capital value on fully diluted basis. The changes would be reflected in the shareholding pattern for this transaction being reported accordingly. |
| Investor Type | Select the type of resident investor making downstream investment in the investee indian company from the drop down menu as :
|
| Name | Enter the name of the resident investor making downstream investment |
| Address | Enter the address of the resident investor making downstream investment |
| PIN Code | Enter the Pin code and click on the Right arrow. If the PIN code is available in the system, the State and District are auto-filled. Or else, enter the State and district. The details are editable |
| Date on which the investment become Indirect foreign investment | Select the date on which the investment by the resident investor in the indian Investee company became indirect foreign investment for the investee company, as per Regulation 14 of FEMA 20(R). |
| Date of allotment | Select the date on which the capital instruments were issued to the resident investor by the Indian investee company. This date would be same as Date on which the investment become Indirect foreign investment if the investment by resident investor is downstream investment, in terms of Regulation 14 of FEMA 20(R), at the time of allotment itself. |
| Amount (in Rs) | Amount of inflow for the investment in Rs |
| Type of instruments | Select from the type of instrument, drop down menu. |
| Number of instruments | Enter the number of instruments |
| Conversion ratio | Enter the conversion ratio |
| Number of shares on a fully diluted basis | Auto-filled as per the number of instruments and conversion ratio. |
| Face value of equity shares | Enter the face value of the equity shares. |
| Value of shares | Auto-calculated as per Number of shares on fully diluted basis and the Face value of the shares |
| Declaration | Declaration text- I hereby declare that I have verified the information provided in this form and certify that the information provided is true, complete and correct. In case of any discrepancy in the above information, I may be held liable for the same. These declarations and submissions are made in compliance to the Foreign Exchange Management Act, 1999.” Check upon completing all details in the form and attach, any other document (s), if any. |
Step 4.2 : Tab 2 –Shareholding pattern
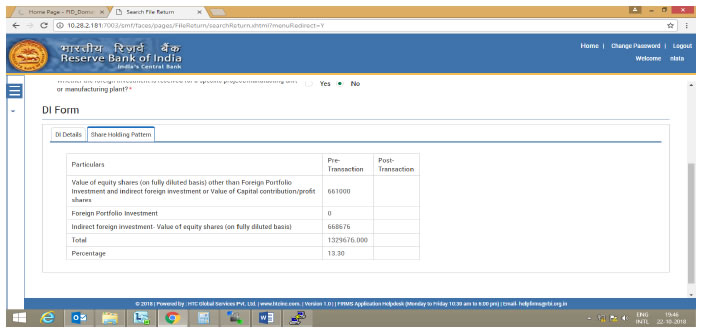
| Field name | Description | ||||||||||||||||||
| Shareholding pattern |
Pre transaction values are auto-populated from the Entity Master (tab 3) Post transaction values are auto-calculated based upon the details provided in the form. Post transaction=Pre transaction value of shares + Value of shares reported in the form. The Business user shall ensure that the details are correctly filled in the form, so that the shareholding pattern which is auto- calculated is correct. |
Step 4.3: After filling in all details, click on Save and Submit for submitting the form.
“Save as draft” feature: The Business User can also save the draft and submit later, by filling in all mandatory details in the “Common details” page.
“Reset” feature : This will reset the complete form.
“Back” button: To go back to the Dashboard.
Step 1: Login into SMF and reach your workspace.
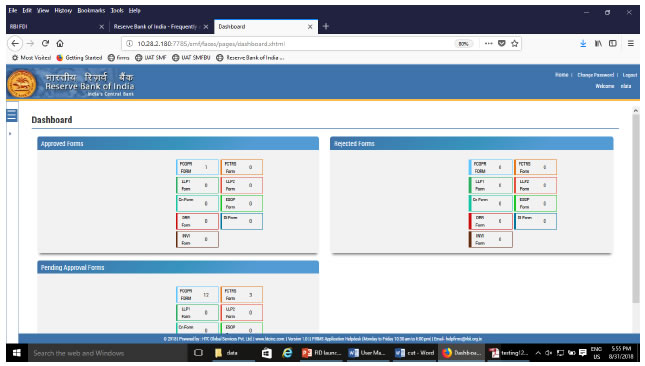
Click on the left navigation button and select Single Master Form.
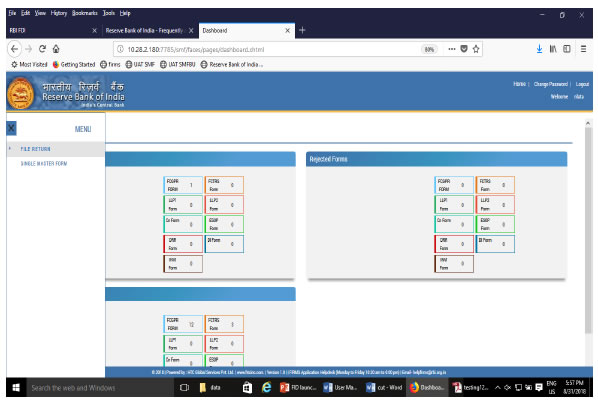
Step 2 : Click on drop down menu “Return Type”. Select “Form DRR” and click on Add new return. The user will be taken to form DRR.
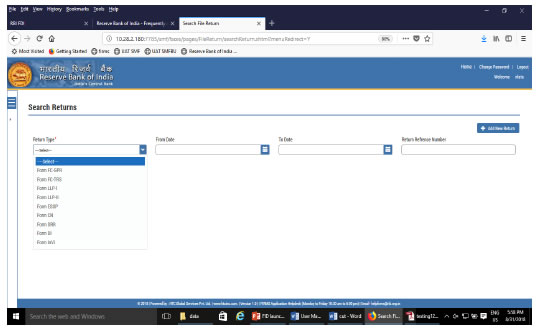
The complete form is arranged into two parts, Common Investment details and “Form DRR” which is further arranged into 2 tabs.
(Common Investment details: These details are common to all returns that can be reported in SMF.)
Step 3: Fill up the common investment details as below:
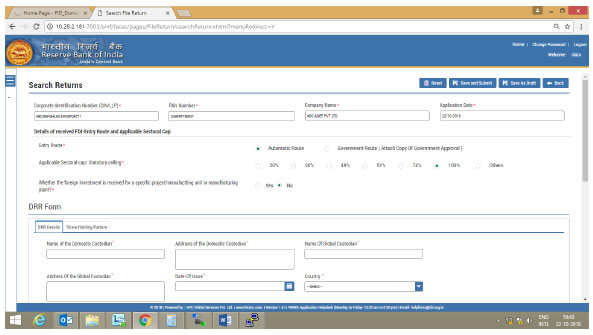
| Field Name | Description |
| CIN | Pre-filled, non-editable as per the BU registration details |
| Company name | Pre-filled, non-editable as per the BU registration details |
| PAN number | Pre-filled, non-editable as per the BU registration details |
| Application date | Pre-filled, non-editable, system date |
| Entry Route* | Select Automatic or Government as applicable for the investment being reported. In case the Government route is selected attach the requisite Government approvals. Clarification: where the company belongs to a sector with mixed entry routes, for example brownfield pharmaceuticals where up to 74% is under automatic route and beyond up to 100% under Government route. If the investment being reported is under 74%. The entry route selected shall be automatic and in case the investment being reported would result into foreign investment beyond 74%, the entry route selected shall be government with relevant government approvals attached. |
| Applicable Sectoral cap/ Statutory ceiling* | Applicable sectoral cap as per FEMA 20(R). Clarification: where the company belongs to a sector with mixed entry routes, for example brownfield pharmaceuticals where up to 74% is under automatic route and beyond up to 100% under Government route, the applicable sectoral cap would be 100%. |
Step 4: Fill up the details in form DRR as below :
Step 4.1: Tab 1-DRR details :
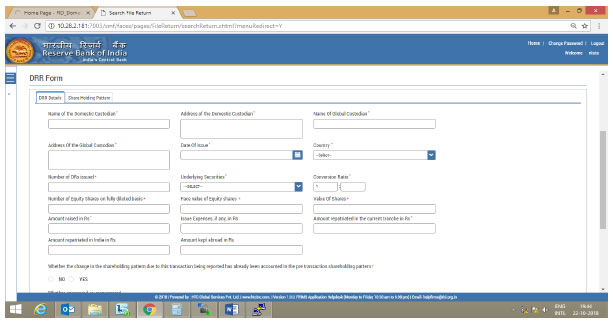
| Field name | Description |
| Name of the Domestic custodian | Name of the Domestic custodian for the DR issue |
| Address of the Domestic custodian | Address of the Domestic custodian for the DR issue |
| Name of the Global Custodian | Name of the Global custodian for the DR issue |
| Address of the Global Custodian | Address of the Global custodian for the DR issue. |
| Date of issue | Date on which the DRs have been issued |
| Country | Country in which the DRs have been issued |
| Number of DRs issued | Number of DRs as issued |
| Underlying securities | Select the underlying securities to the DRs issued |
| Conversion Ratio | Conversion for the DRs issued. Where the underlying security is other that capital instruments i.e. debt or units, conversion ratio shall be 1:0. |
| Number of equity shares on fully diluted basis | Auto-calculated as per Number of DRs issued and conversion ratio |
| Face value of equity shares | Face value of the equity shares |
| Value of shares | Auto-calculated as per number of shares on fully diluted basis and the face value |
| Amount raised in Rs | Total amount as raised in the DR issue being reported. |
| Issue expenses, if any, in Rs | Issue expenses as incurred in the DR issue, if any. |
| Amount repatriated in the current tranche in Rs | The amount as being repatriated in India so far. |
| Total Amount repatriated in India in Rs | Total amount repatriated in India, so far |
| Amount kept abroad in Rs | Auto-calculated as per Amount raised in Rs and Total amount repatriated in India in Rs |
| Whether the change in the shareholding pattern due to this transaction being reported has already been accounted in the pre transaction shareholding pattern:* | Select Yes or No In case Yes is selected then there will not be any change in the shareholding pattern for this transaction being reported. In case No is selected, a field for Paid up capital on fully diluted basis will pop-up. Enter the paid up capital value on fully diluted basis. The changes would be reflected in the shareholding pattern for this transaction being reported accordingly. |
| Whether sponsored? | Select Yes or No If Yes, then enter the Name of sponsor and the address of the sponsor |
| Whether the DR is listed on an International Exchange or trading platform | Select Yes or No If Yes, then enter the name of the stock exchange and the Date of commencement of trading on the same |
| Declaration | Declaration text- I hereby declare that I have verified the information provided in this form and certify that the information provided is true, complete and correct. In case of any discrepancy in the above information, I may be held liable for the same. These declarations and submissions are made in compliance to the Foreign Exchange Management Act, 1999. Check upon completing all details in the form and attach other documents, if any. |
Step 4.2-Tab 5-Shareholding Pattern
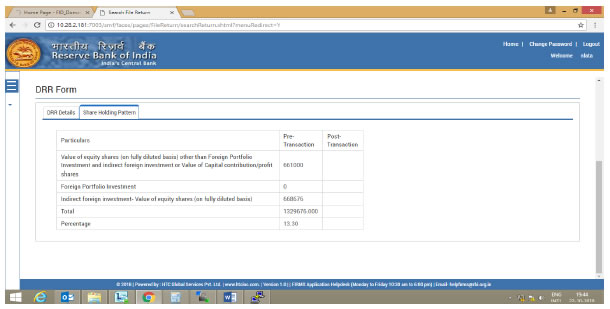
| Field name | Description | ||||||||||||||||||
| Shareholding pattern |
Pre transaction values are auto-populated from the Entity Master (tab 3) Post transaction values are auto-calculated based upon the details provided in the form. Post transaction=Pre transaction value of shares + Value of shares reported in the form. The Business user shall ensure that the details are correctly filled in the form, so that the shareholding pattern which is auto- calculated is correct. |
Step 4.3: After filling in all details, click on Save and Submit for submitting the form.
“Save as draft” feature: The Business User can also save the draft and submit later, by filling in all mandatory details in the “Common details” page.
“Reset” feature : This will reset the complete form.
“Back” button: To go back to the Dashboard.
Step 4.4 For subsequent filing of Form DRR: Wherein the Amount raised as in a DRR issue has not been repatriated in India in one go and is kept abroad. In such cases wherever the amount is being repatriated in subsequent tranches, for every subsequent tranche Form DRR shall be filed within 30 days from the date of remittance as a subsequent form DRR to the Form DRR as filed at the time of issue of DRs, as below:
Step 4.4.1: Using the left navigation button select File Return and then Single Master Form.
Step 4.4.2: Select Return Type as Form DRR. If the reference number of the earlier filed form DRR is known, enter the same in the field Return Reference Number and click on search return. Or else, enter the From date and search return. Select the initial filed Form DRR and open the same upon clicking on the reference number.
Step 4.4.3: At the top right select the button “ADD subsequent return”. Enter the amount Amount repatriated in the current tranche in Rs. No other field needs to be entered. The values in Total amount repatriated in India and the Amount kept abroad are updated accordingly. Check the details under the tab “Tranche details”.
Step 4.4.4. Check the declaration and attach the FIRC for the amount repatriated in the “Other attachments” and click on “Submit” button at top right.
1. Shareholding pattern details are being obtained with the purpose to ensure that the foreign investment in an entity is within the permissible foreign investment limit/ sectoral caps/regulatory limits.
2. In the entity master, the companies and LLPs were instructed to provide the latest shareholding pattern, all inclusive irrespective whether the same is reported or not reported or acknowledged or not acknowledged.
3. In case where the company or LLP is making a filing in SMF for a past transaction which was not reported earlier, but the same has been included in the shareholding pattern provided in the Enitiy master, at the time of reporting the same in SMF, the shareholding pattern should not change. In such scenarios, the BU, where he is asked to specify “Whether the change in the shareholding pattern due to this transaction being reported has already been accounted in the pre transaction shareholding pattern:” shall select YES. This would ensure that the shareholding pattern is not affected.
4. It may be noted that upon successful acknowledgement of the filed forms at AD level, the entity master details are automatically updated with the post shareholding pattern as per the acknowledged form. Therefore, the user shall take due precaution while specifying for this detail.
Login Procedure
Step 1: Go to the website at https://fed.rbi.org.in
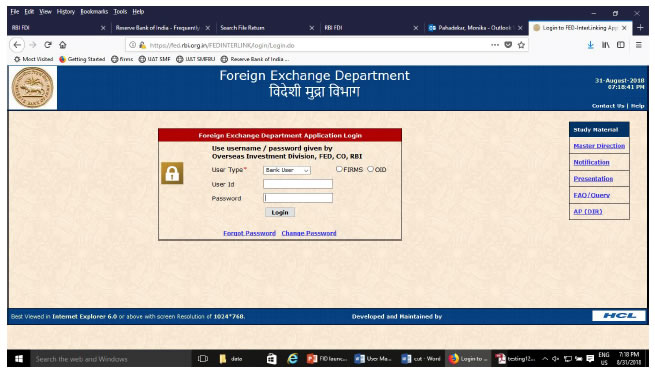
Step 2: Select User type as Bank user and click on radio button for FIRMS. Enter the username and password as provided by RBI and click on Login. The dashboard for the AD bank is as below:
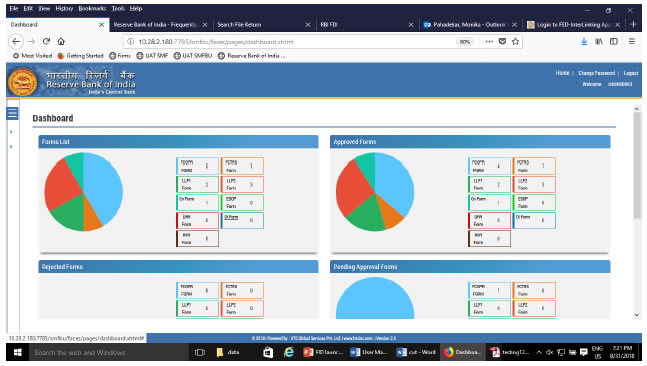
Verifying eKYC for the Business user
Step -1 Using the left navigation button select user verification and then RBI user master. All pending approvals for eKYC would be displayed.
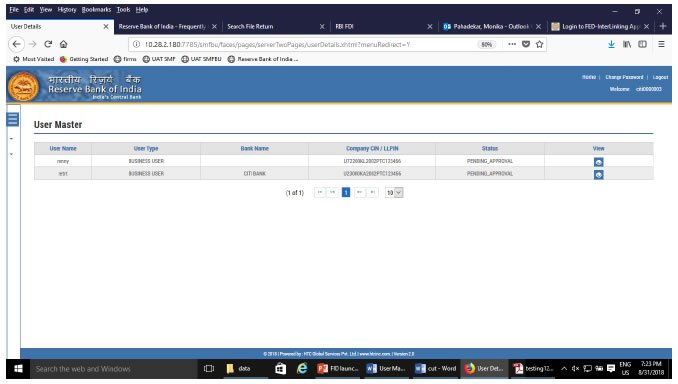
Step 2: Click on the View Button to see all the details for the Business User.
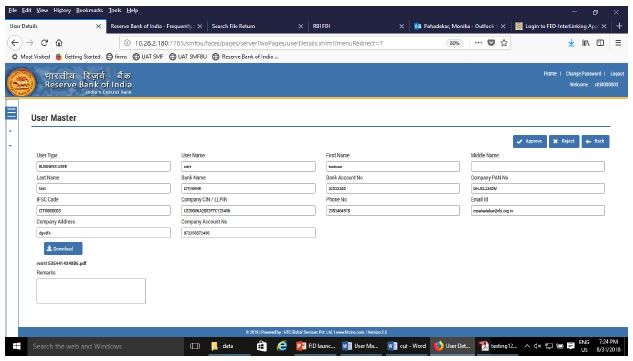
Step 3: Download the authority letter using download button.
Step 4: Verify the details as entered with the authority letter. Approve or Reject the registration accordingly. An email notification would be sent to the applicant accordingly.
AD bank will have 3 working days for verifying the eKYC of the Business User.
Verifying the filed forms
Step 1 : Using the left Navigation button go to File return and then to Approve form
Step 2 : Select the return type, enter the from and to date and select the status as pending approval and click on search return.
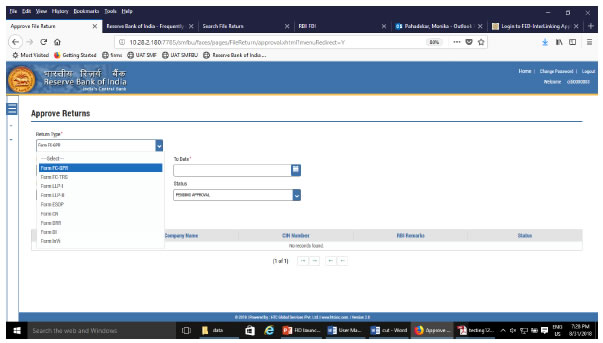
All form of the return type would be displayed. Select the form as desired. The form will open up with all details as filed by the Business user along with the Entity details and Check list.
Step 3: Go through the details as filed by the Business User and verify the same with attached documents.
Procedure of scrutiny: The checklist provides the details that needs to be verified for acknowledging the filed return. A set of checklist as applicable to that particular return is being provided to the AD bank along with the filed form. AD bank is required to check only those details and if found to be in order, approve the return. In case the Business user has not provided the details, AD Bank shall reject the form.
It may be noted that there is no provision for resending or attaching any clarification once the form is submitted. Therefore, AD may take due caution while approving or rejecting the same.
In exception cases where for the specific reasons the AD needs to refer the form to RBI, AD may select the Regional Office from the drop down menu, enter the reasons for referring it to RBI under “remarks” field and click on Send to RBI.
RBI would provide the advice on whether the form be approved or rejected to the AD bank. The final acknowledgement and rejection would be then made, accordingly, by AD bank.
AD bank will have only 5 working days for approving or rejecting the form or sending it to RBI.
Helpdesk for FIRMS to receive queries from stakeholders regarding entries to be made in FIRMS.
FIRMS Helpdesk Team
Please click here to send email.
for technical queries : Please click here to send email.
Telephone Number (022 – 22601000 - Extn: 2617)
పేజీ చివరిగా అప్డేట్ చేయబడిన తేదీ: