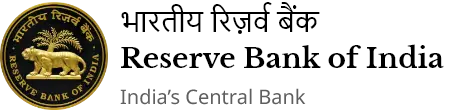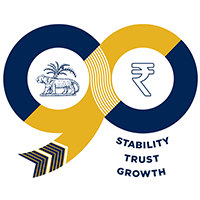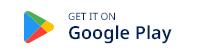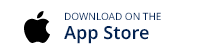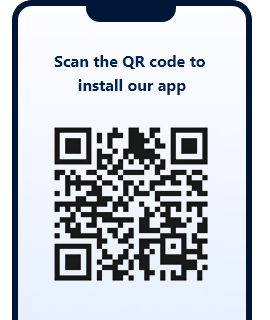AD CAT BANK II Hyderabad - Andhra Pradesh - RBI - Reserve Bank of India
RbiSearchHeader

Type of Document:
Function:
Department:
Search by Keyword:
Year:
Month:
From Date:
To Date:
Format:
Trending Searches
Past Searches
Useful Links




AD Category II Hyderabad-Andhra Pradesh Banner
RbiSearchBar
How to get the best search results
You will be able to view global search option in header across all pages of RBI main website. On click of search input box / search icon an overlay opens, where you will be able to view an input box to enter keywords within. On landing screen, you will be able to view three sections - trending searches (most frequent searches), search history (your past searches) and most useful links.
Use cross icon to clear the keywords entered. It will appear once you enter at least one character in the search field. You will be able to view back icon, on clicking of which, overlay collapses and you will be shown the previous screen you were on.
As you start typing in the input box (at least 3 characters), you will be presented with predictive search (Top Searches) results. If you type a keyword followed by a space, then the top results shall also appear below the predictive search list. If titles are longer and results move out of viewport in that case, you will be able to view scroll in the overlay section.
If you enter three or more than three characters then on clicking of search icon, then you shall be redirected to the advanced search results page where search facets are available as different filters.
A filter icon to apply filters besides search bar, to further refine search results. You should be able to do filtered search using different facets and obtain refined results.
By default, two chips will be visible ‘Content Pages’ and ‘with the exact phrase’. Post applying any other filter or changing these values, “Clear all filters” button will appear. However, on click of ‘Clear all filters’, default state will be retained and again ‘content pages’ and ‘with the exact phrase’ will be applied.
To view more results pagination will be available.
Following search facets are available:
Search Department wise
Select this option to refine results department wise. You can select one / multiple sections from the facet and also type particular department in order to refine facet options provided.
Example: if you search ‘bank’ and select ‘Monetary Policy Department’ as the department, the articles / documents containing ‘bank’ and tagged to ‘Monetary Policy Department’ will appear in the result.
Search type of document wise
Select this option to refine results as per type of document. You can select one / multiple sections from the facet and also type particular section in order to refine facet options provided.
Example: if you search ‘Policy’ and select ‘Notifications’ and ‘Press Releases’ as the type, the notifications and press releases containing ‘Policy’ will appear in the result.
Search Function wise
Select this option to refine results function wise. You can select one / multiple sections from the facet and also type particular function in order to refine facet options provided.
Example: if you search ‘interest rate’ and select ‘Monetary Policy’ as the function wise site, the articles / documents containing ‘interest rate’ and tagged to ‘Monetary Policy’ functional area will appear in the result.
Search Date wise
Select this option to refine results date wise. You can filter your results based on –
- Year (Year wise search - select a year)
- Month (Month-wise search for the Year selected - select all months or select an individual month)
- Custom Date (user shall choose the from-date and to-date)
Search Year and Month wise
- For year, you have a dropdown present with years listed till current year. You can only select single year at a time
- For months, you have a dropdown with values as – All months, January, February, March, April, May, June, July, August, September, October, November, December. You can only select single option at a time.
- For month filter, you must select year first. If nothing is selected in Month dropdown, then you will see data for all months by default.
Example: If you select year as 2017, and month as December, articles / documents published during the December 2017 will only be displayed in the search results.
Custom Date Range
- Custom date range has two date pickers one for “From Date” and another one for “To Date”
- ‘From date’ will only accept past dates till the current date and ‘To Date’ will not precede the From Date
- If both ‘From date’ and ‘To date’ is same, then you will view results for that specified date.
Example: If you select ‘From’ as March 1, 2017, and ‘To’ as December 31, 2017, articles / documents published during the specified time period will only be displayed in the search results.
Search by Keyword
Select this option to refine results as per option selected. You can select one option from the facet at a time. By default, ‘with the exact phrase’ shall be selected.
- With the exact phrase: Select this option to show documents which contains exactly the searched phrase.
- With all of the words: Select this option to show all such documents which contains the searched words, not necessarily in the same sequence.
- With at least one of the words: The result would show all such documents which contains any one of the searched words.
Search Video Pages
On selecting the checkbox, you will be able to view only pages containing videos.
Example: If you search ‘policy’ and select the checkbox ‘Show only pages containing videos’, then the results for policy shall be displayed only for pages where video is present.
On expanding filter, you will be able to see ‘Show more’ button, on clicking the same, you will be able to see format facet.
Search basis Format of the results obtained
Select this option to refine results basis file format. You can select one / multiple sections from the facet or type file format in order to refine facet options provided. By default, ‘content pages’ is selected, and you will be able to view content pages for the searched keyword. However, if
- you select ‘All pages’, rest all other format options will be disabled except ‘Content pages’.
- you select one or more format option from – ‘PDF, PPT, Excel, Word, Video, Audio, Zip’ then ‘Content pages’ will be disabled.
Example: if you search ‘interest’ and select ‘pdf’ as the file format, the documents stored as pdf will appear in the result.
Sorting
Select this option to sort search results. You will be allowed to select single option at a time to sort search results using sort by dropdown in following order – Sort by oldest, Sort by newest, Sort by relevance. By default, Sort by newest option is selected.
Search Guide
Refine search
Type of Document:
Function:
Department:
Search by Keyword:
Year:
Month:
From Date:
To Date:
Format:
MemorialLectureSearchBar
Search Bar
Search Results
No Results Found
We couldn’t find what you searched for.
Try searching again with different keywords.
Custom Date Facet
This website uses cookies for optimisation of your user experience .